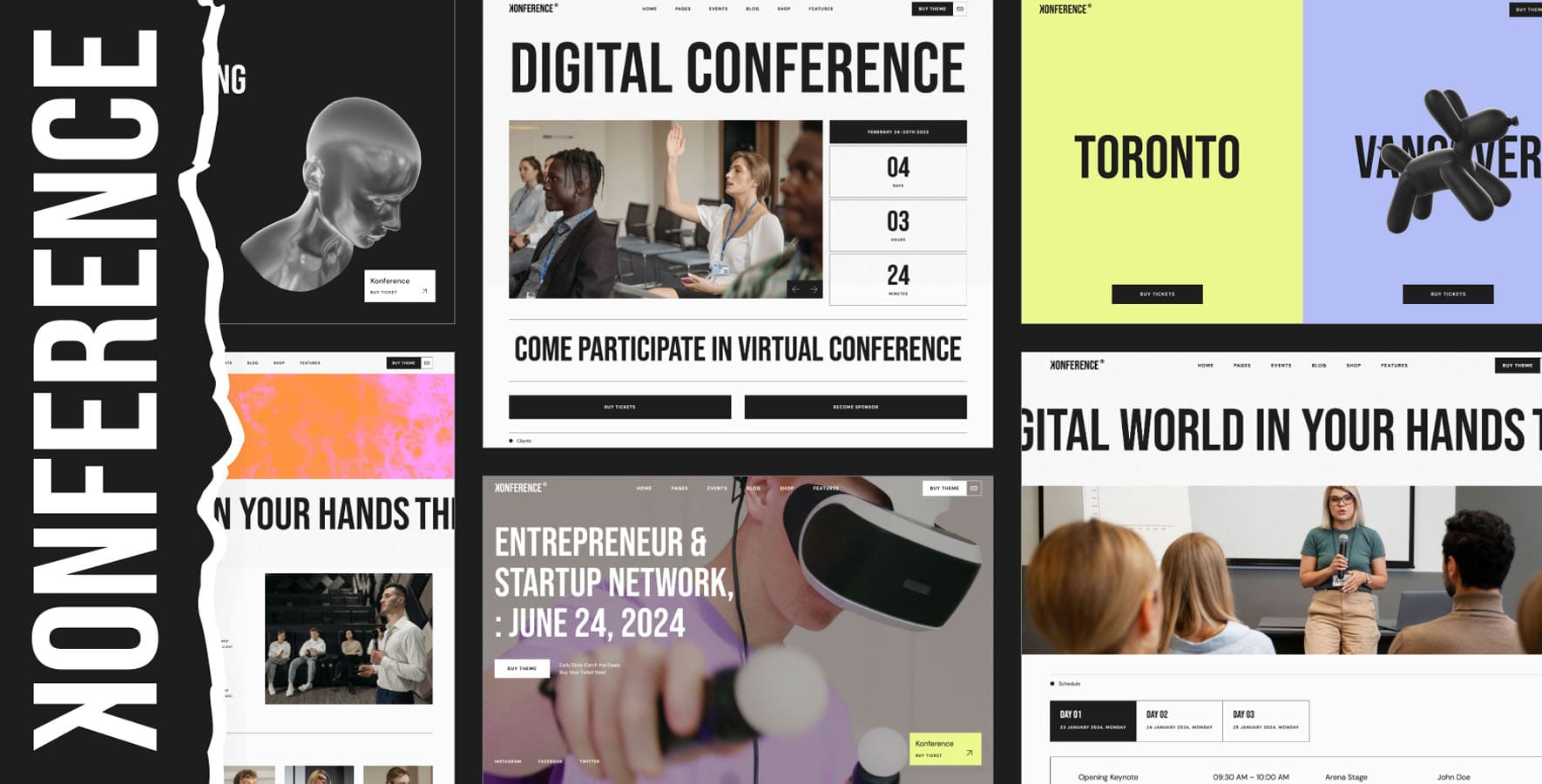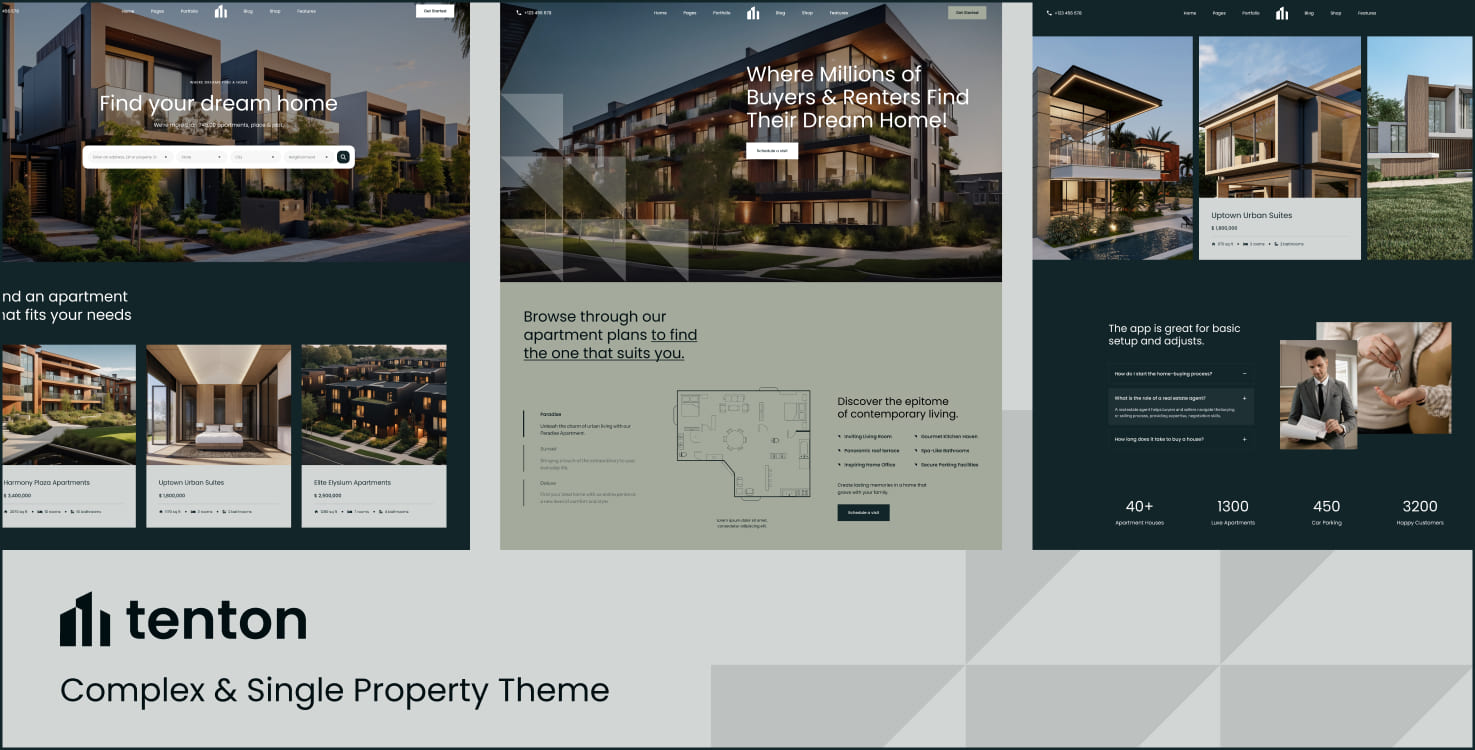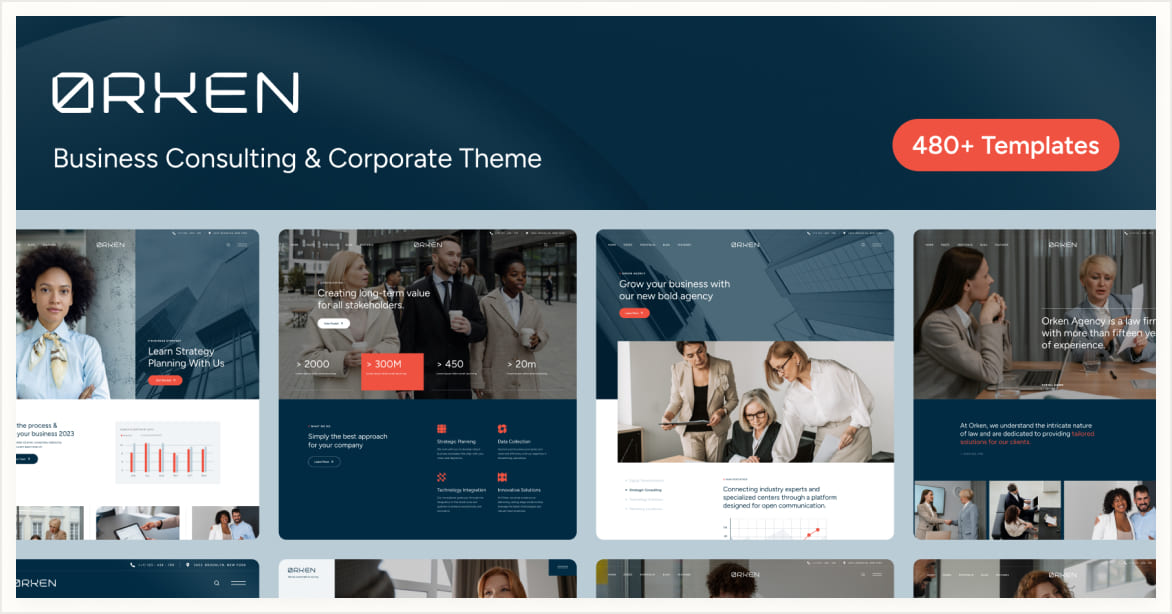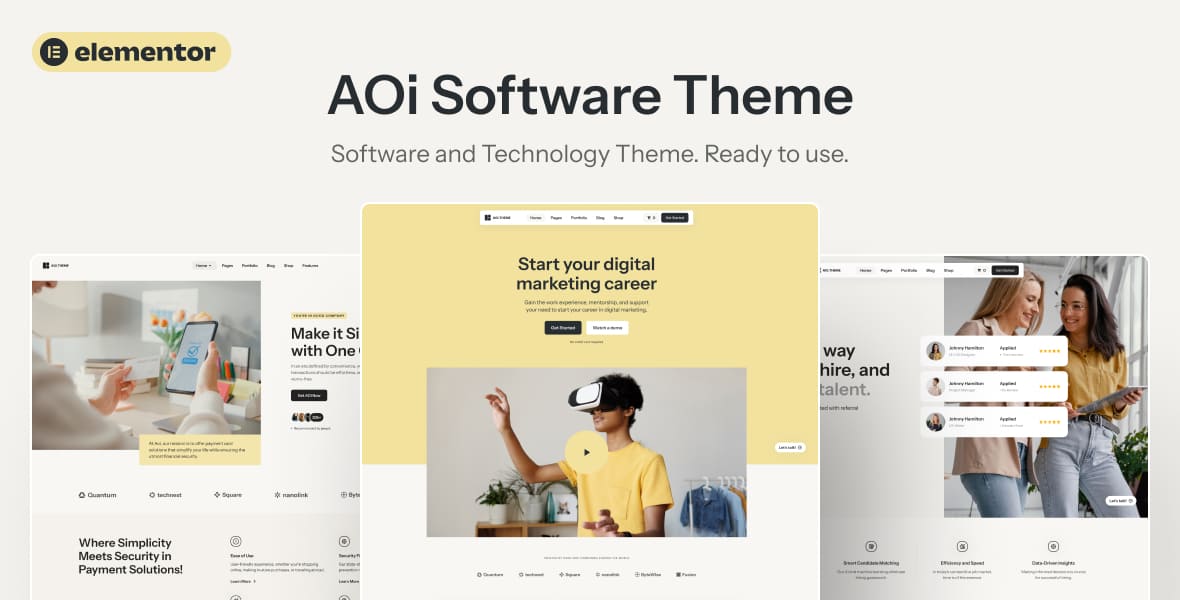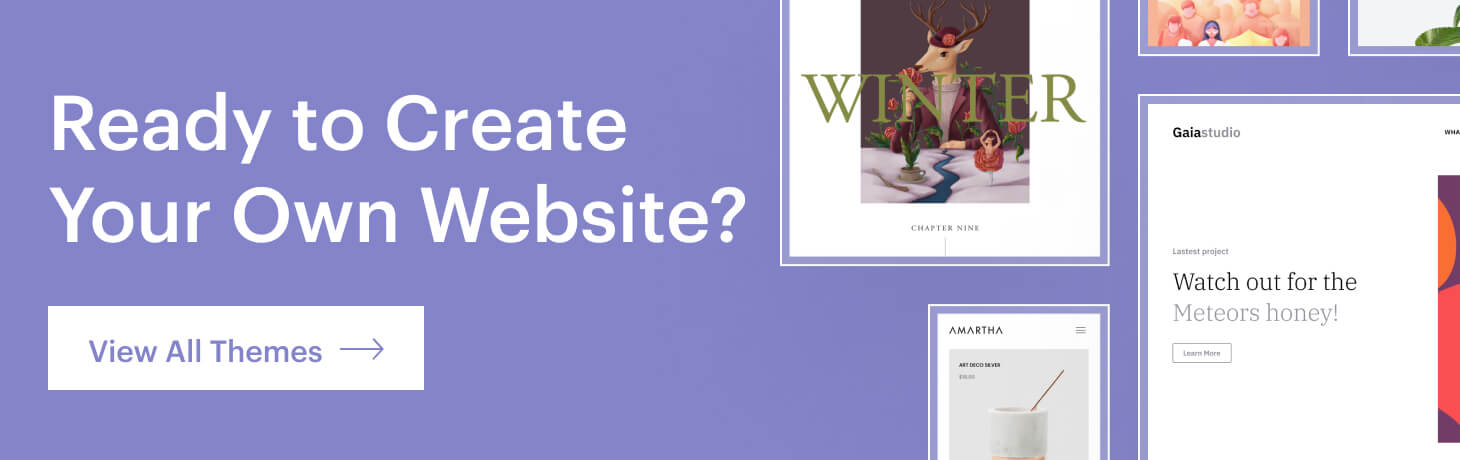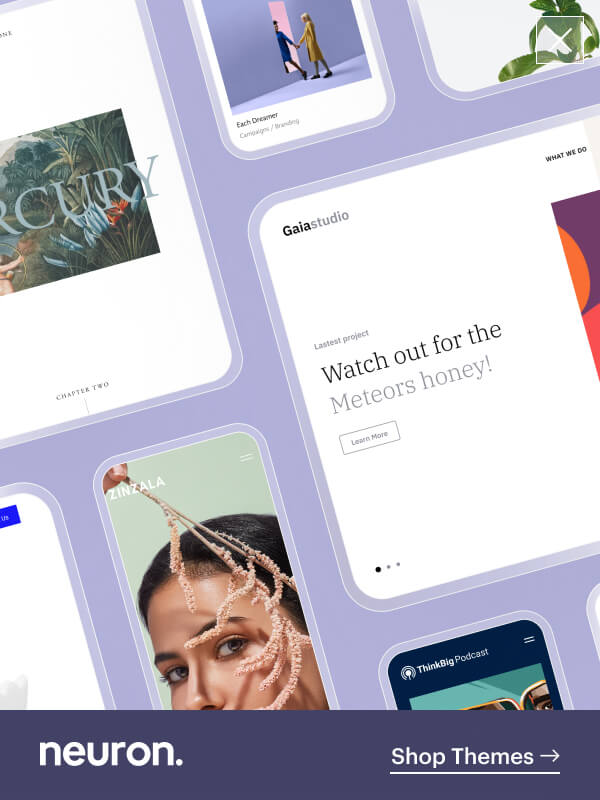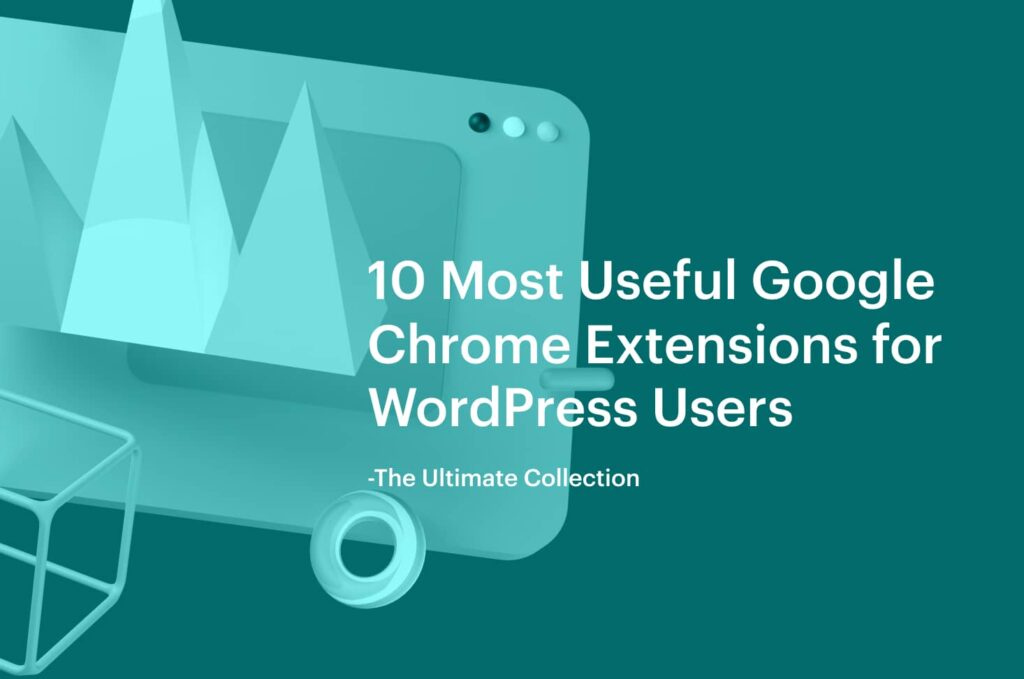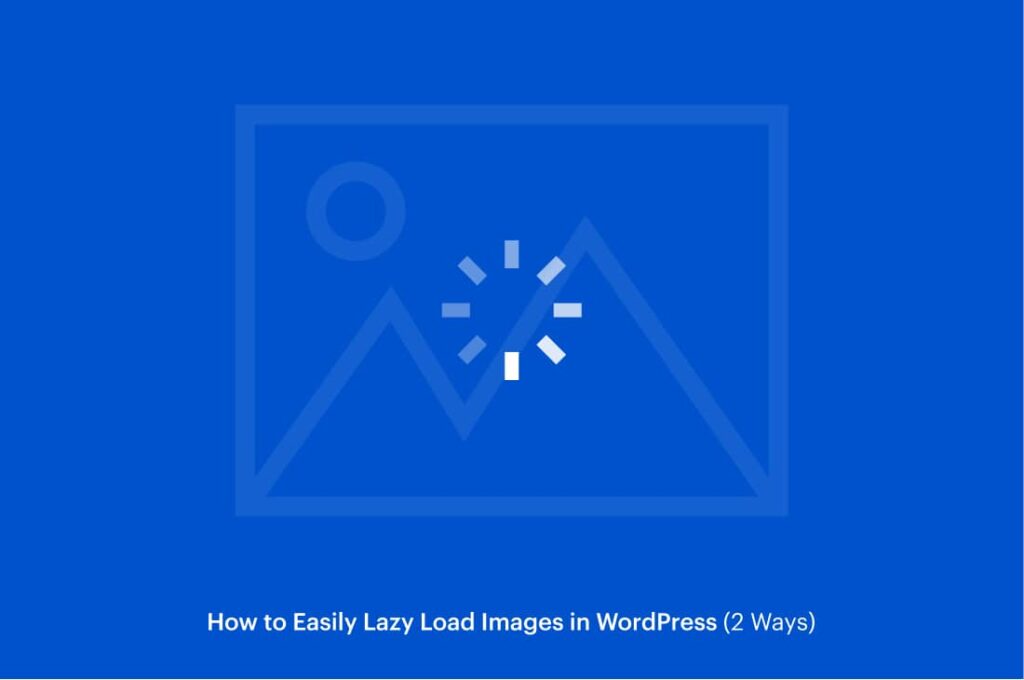In this article, we will give a detailed guide on how you can disable the right-click in WordPress. This feature is not one that comes straight out of WordPress, you will need an alternative solution.
Plugins are considered the solution to every problem in WordPress, as they provide and extend the functionality of your website. While there is no definite way to prevent users from stealing your content, you could try to disable the right-click option to encumber the act.
Usually, people use the right-click to either copy and paste content, to open the page on a new window, to move back and forth within the pages, or to download images online.
Disabling such actions will most likely irritate your users, and will limit their user experience, but I believe protecting your own work and art, would be worth the risk.
Let’s get started on that tutorial.
Why disable the right-click
We understand all the hard work, the time consumed and all the creativity poured into the masterpieces that you create. It is devastating witnessing their people stealing your work from you and all that tough grind going to waste. To protect their precious work, one can choose to disable the right-click option, giving them no room for saving the images.
Unfortunately, the method to disable the right-click might be limited, since people can still take screenshots, but it still does the trick. It gives the intended message to the users that the artist wants to protect their copyrighted content and for good reason so.
Adding the disable the right-click options to your images will make it harder for users to download your photos and copyrighted content. Although this method will not be entirely effective, it will only make the process harder.
But users can still download an entire web page, or they can access the Inspect options via alternative routes, this will give the access directly to the image file which they can save on their computer.
Nevertheless, disabling the right-click will prevent several users who have genuine reasons for downloading your imagery.
How to disable the right-click with a plugin
In order to disable the right-click option in WordPress, you will most certainly need the help of a plugin, and we have chosen the best one for the job, the WP Content Copy Protection & No Right Click plugin due to its popularity, effectiveness, and most importantly is it free.
First things first, you will need to install and activate the WP Content Copy Protection & No Right Click plugin via yu WordPress Dashboard. For more details, see our step by step guide on how to install a WordPress plugin.
The plugin’s capabilities reach to protecting your content and your work not only to disable the right-click but also by immobilizing users of selecting our content. By disabling the right click option you will also disable the user’s competence to inspect the page’s code.
Another alternative to inspect the page is by using the Ctrl+U command in Chrome shortcut. The plugin will eliminate these options as well.
For more advanced features you can upgrade to the plugin’s premium plan and gain access to other amazing features including watermarking, jQuery overlay protection, aggressive image protection, and more.
How does the plugin work?
Upon installation and activation of the plugin, you can go ahead and enjoy its benefits. To access the plugin from your WordPress Dashboard, go to Settings > WP Content Copy Protection. From there you will find a bountiful of tabs, the Main Settings tab will include all the features that the plugin offers for free, everything else will require an upgrade.
You can enable the protection for content and pages where it’s needed, like your homepage, your posts, or your static pages. To disable the right-click, locate the proper settings. If you wish to disable the right-click on your posts then from the first options click on the drop-down menu and choose the default setting which is Enable.
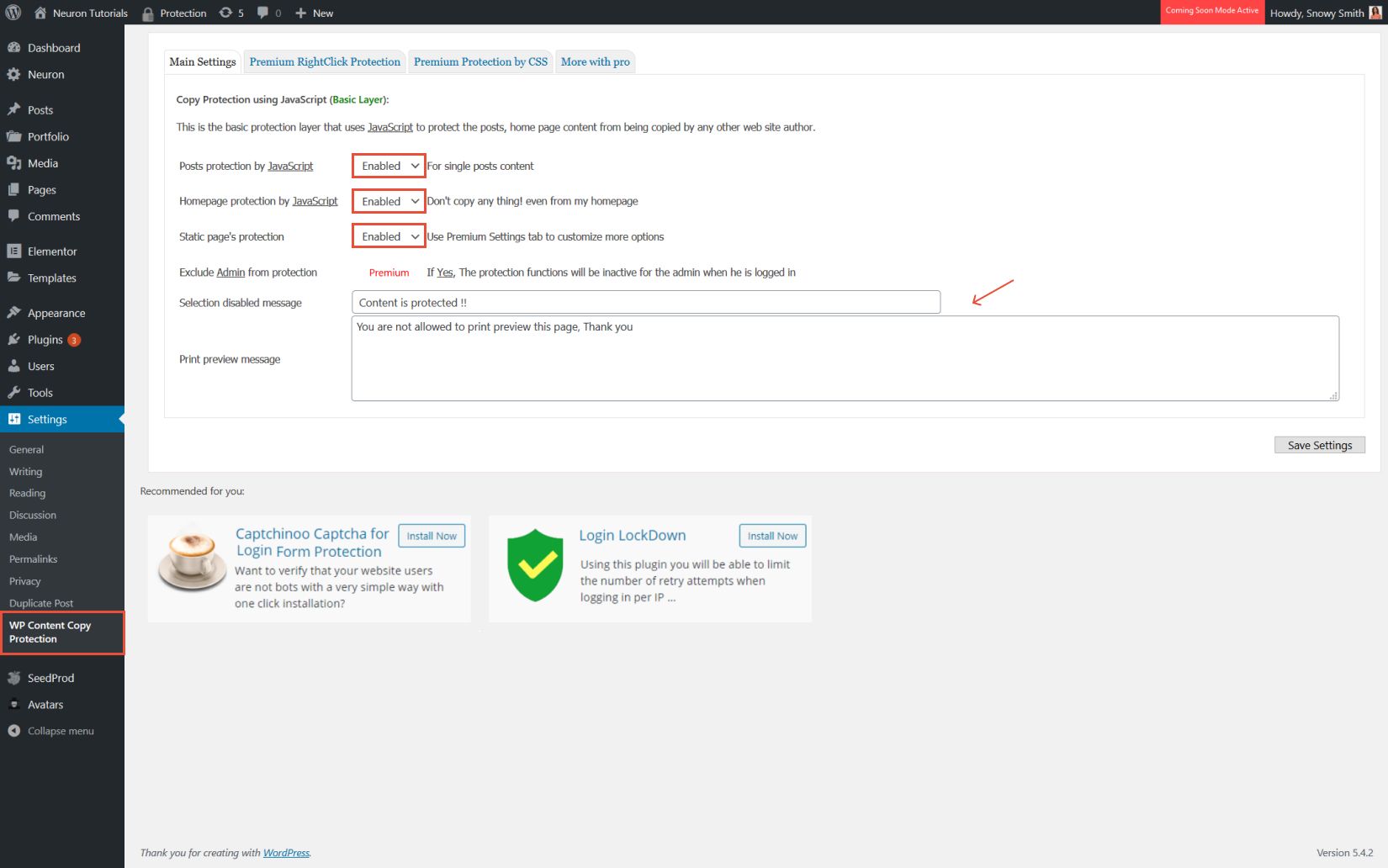
This way you will protect your content from being copied or saved directly from your website. The plugin will also allow you to provide a caption your print preview message so that when users try to right-click on your page, they will be notified that the option is disabled.

Other Plugins to disable the right-click
Besides the WP Content Copy Protection plugin there are other means to disable the right-click option, other alternative plugins that will do the trick just fine. You can choose alternative plugins to protect your images from being multiplied or your can choose plugins to protect your gallery of images from being duplicated and malused.
No Right Click Images Plugin
The No Right Click Images plugin will work wonders on your website as it will prevent your images from being copied, saved or multiplied using Javascript to change right click action on IMG tag. What the plugin will do is disable the context menu on images only, meaning other right click options like links will work normally.
Upon installation and activation of the plugin, you should be able to access it’s options from WordPress Dashboard > Settings > No Right Click Images to configure its settings.
The plugin comes with default settings configured that will work for most users, but you can adjust them to your needs.
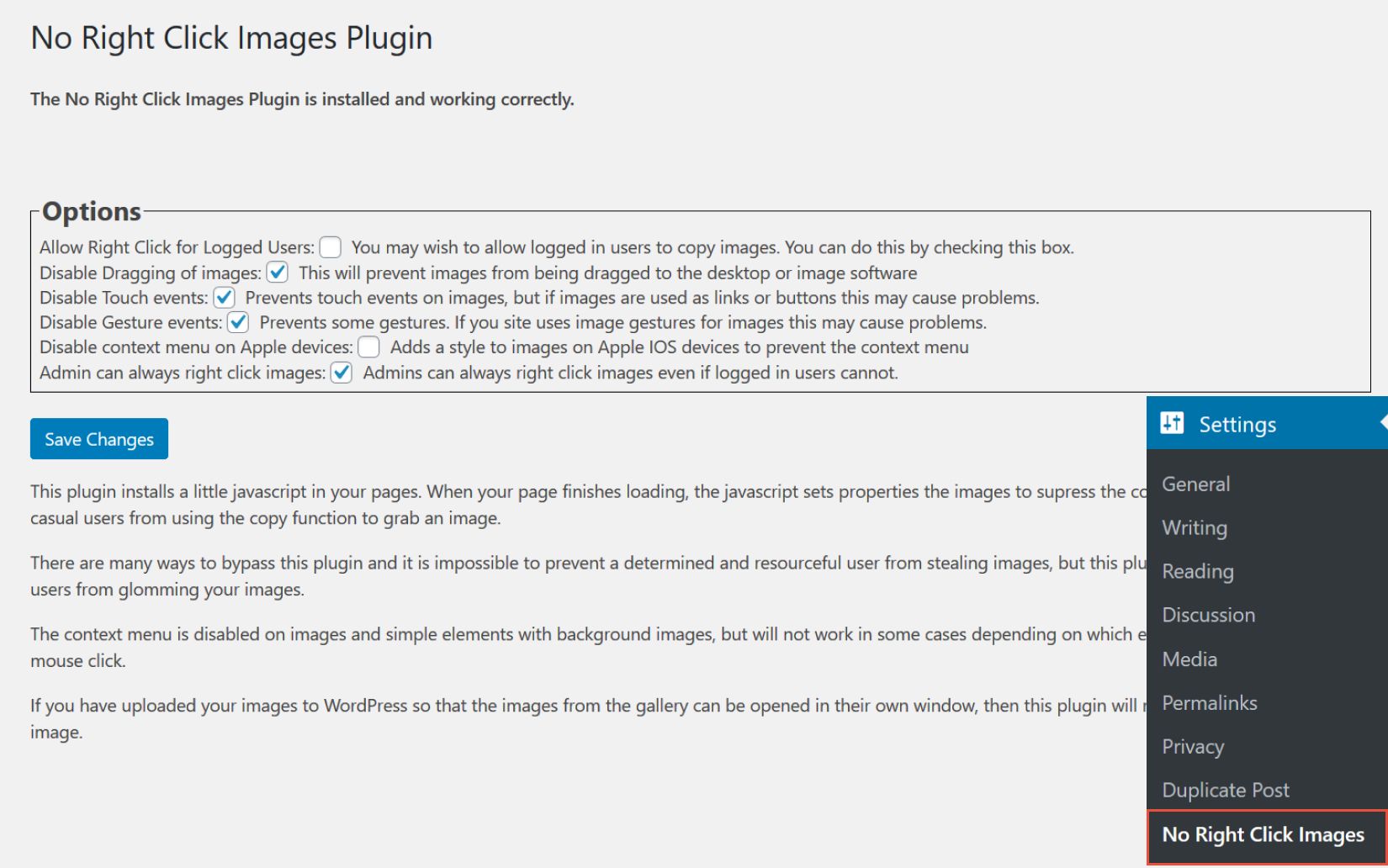
Beginning with the Allow Right Click for Logged Users option, you can include or exclude logged-in users from right-clicking your images. With the default options, your visitors and users will not be able to drag the images across the page, also it will prevent users from using touch devices like mobile phones to download or save your images.
Once you are finished reviewing and making the configurations necessary, click on Save Changes for them to take place. Make sure to preview your pages, and see if the plugin has disabled the right-click in HTML.
Disable Right Click For WP Plugin
The above-mentioned plugins will be a great choice for making the right-click disable for all images, but there is another alternative to the two mentioned above. Here come to play the Disable Right-Click for WP plugin that will deter users from picking your content.
To get a head start, you will need to install and activate the plugin via the WordPress repository. From there you will want to go to WordPress Dashboard > Setting > Disable The Right-Click for WP. The plugin is rather straightforward with no complicated options and configurations.
However, you can choose to display a message when users try to right-click on your website, telling them that the option has been disabled for various reasons.
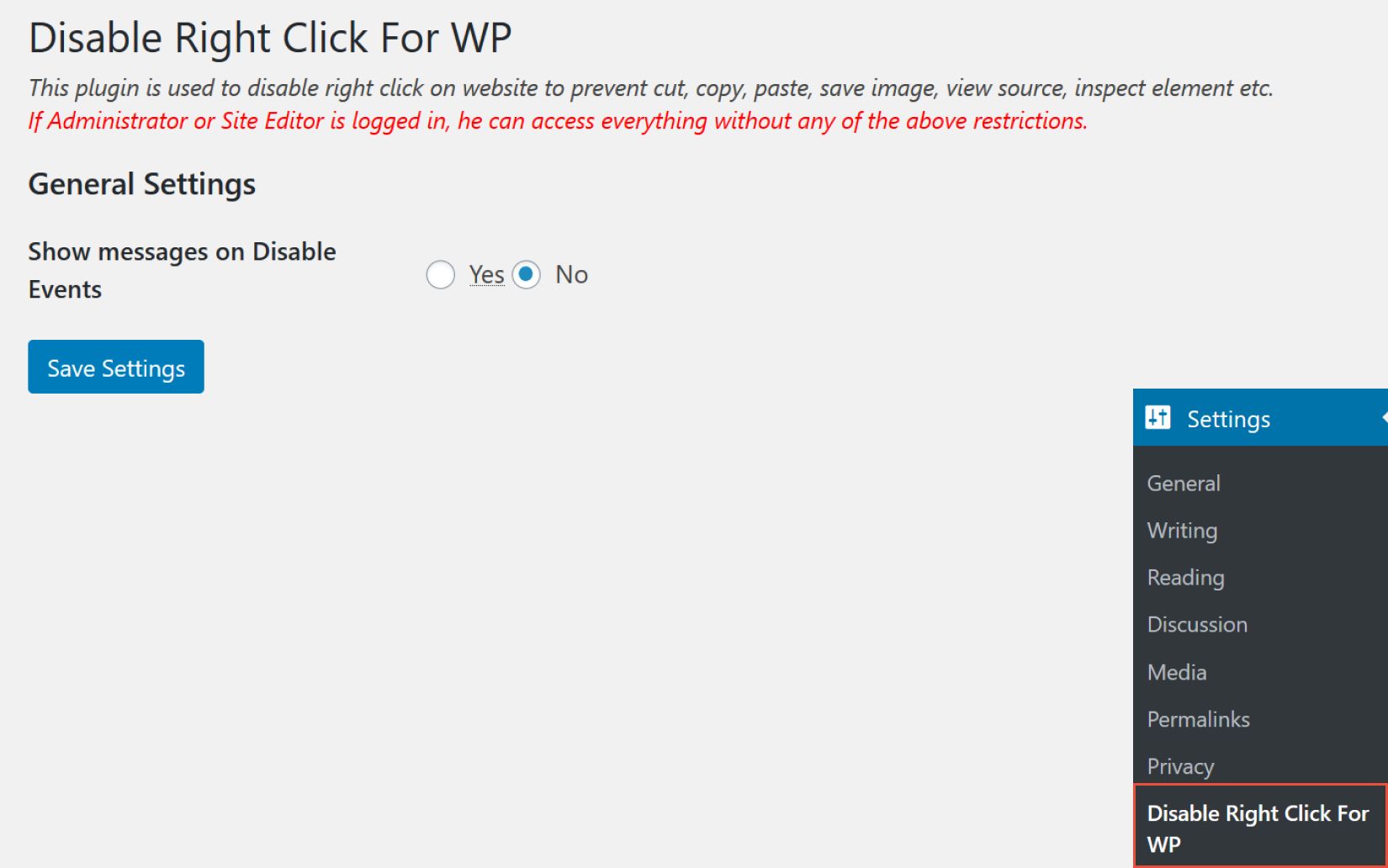
Note that logged-in admins and editors can access everything on the website. Meaning that the right-click option will not be disabled for them. In order to see the plugin in action, you will need to be logged out.
Alternatives to Right Click disable
As we previously mentioned in the article, the right-click disable will have its strengths and weaknesses, and there is absolutely no way to entirely prevent users from stealing your images or downloading them without permission.
The plugin method will prove to be effective in most instances, but we are here to present you with some other controversial alternatives to disable the right-click, on how to prevent the issue or your images being downloaded and protecting your images or source code.
Add watermark to your images
To deter imagery theft then you can try adding textual copyright watermark to your images. When placed strategically, watermarks are typically harder to be removed. The semi-transparent watermark can be anything from your site’s logo, your site’s name or URL, the point is to make a mark that will recognize your content.
As we said these semi-transparent watermarks are more effective and people will lose interest in sharing them as their own. The problem with these types of techniques is the fact that these watermarks can slightly distort the image and they can be distracting for people looking at your images.
Edit and Add EXIF Data
This method is slightly idler and not many people are aware of this tick. The EXIF (Exchangeable Image File) is data of the image that is captured by the photographer with DSLR or any digital camera. They include all the image details like dimensions, focal length, device model, exposure time, and much more.
The trick is that you can view and edit the data by clicking on the image properties. Add your information to the existing EXIF data, it can be anything that identifies the image with your work, like copyright, name, or anything.
You can quickly add these data into the image properties and the fact that not many people are aware of this type of data, then it will be easier to require and prove ownership.
Copyright Notice
When posting images on your website, it is good practice to add a copyright notice to notify users that the images are your intellectual property and they can’t be distributed without your consent.
This can be helpful since many users are not aware of the fact that not all images on the internet can be saved and used without the owners’ consent. And in case the images have yet been stolen then they will no be able to claim that they did not know.
Final Thoughts
Now that we have reached the end hopefully everyone reading the article will become more aware of the intellectual property that each image and content present to their respected authors.
We have included all there is to know on how to protect your images and your content from being misused, downloaded, and distributed. You can easily disable the right-click with a plugin, and the WordPress repository is an oasis of extending functionality. Choose from the options we provided and see the plugin that meets your needs.
And if you don’t wish to go down with the plugin route you will always have alternative options like a copyright notice, watermarks, or editing the data to claim ownership. It all depends on what your prioritize on your website and whether or not you wish to sacrifice user experience to protect your work.