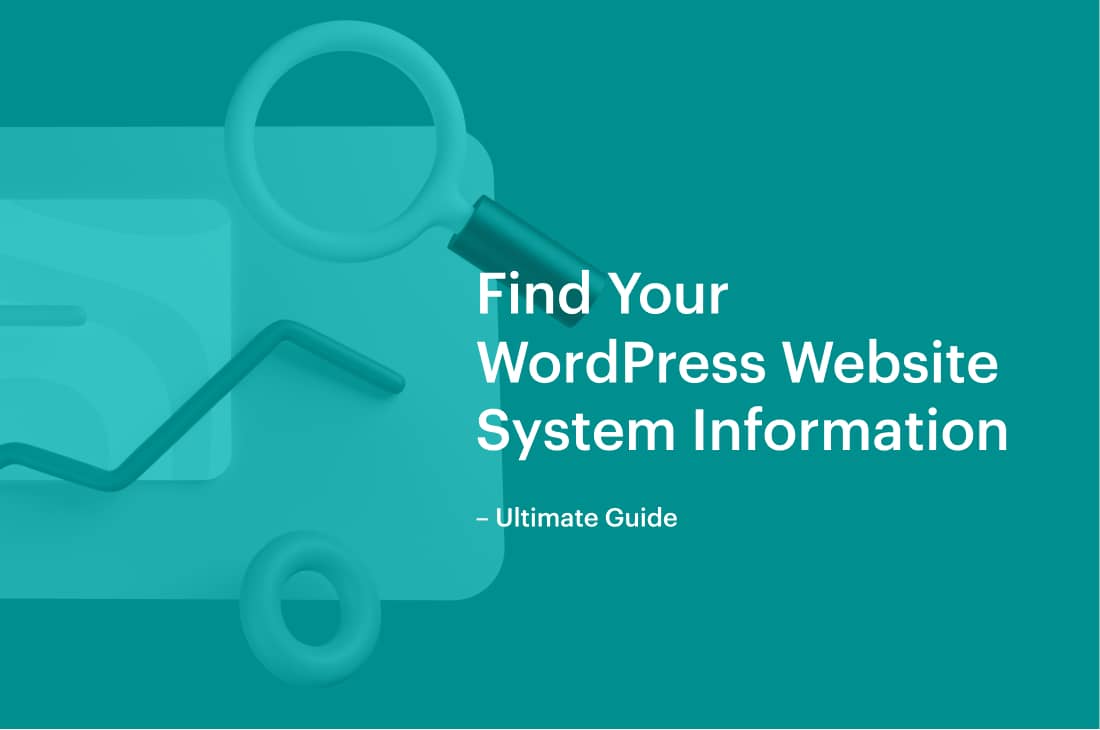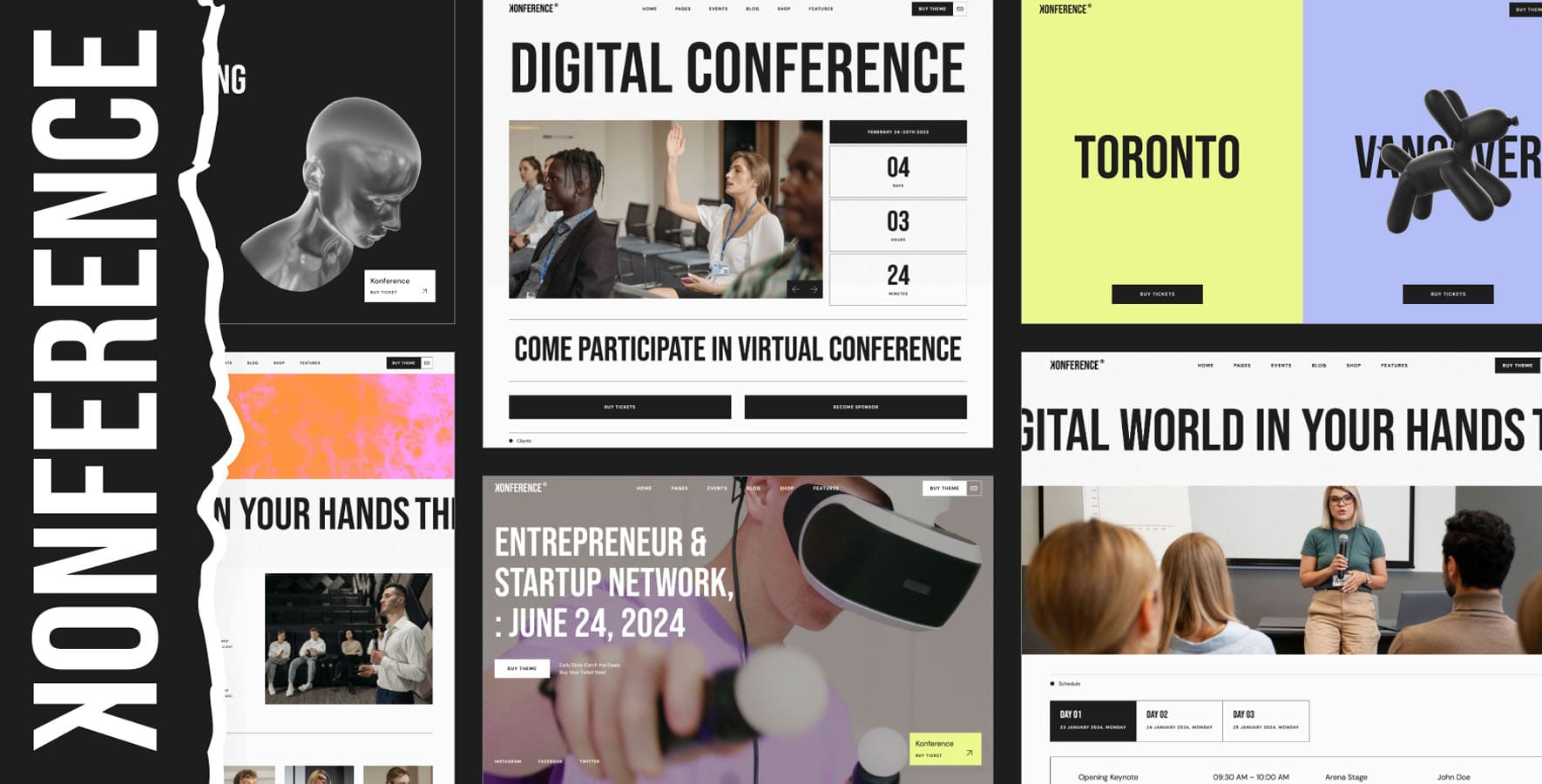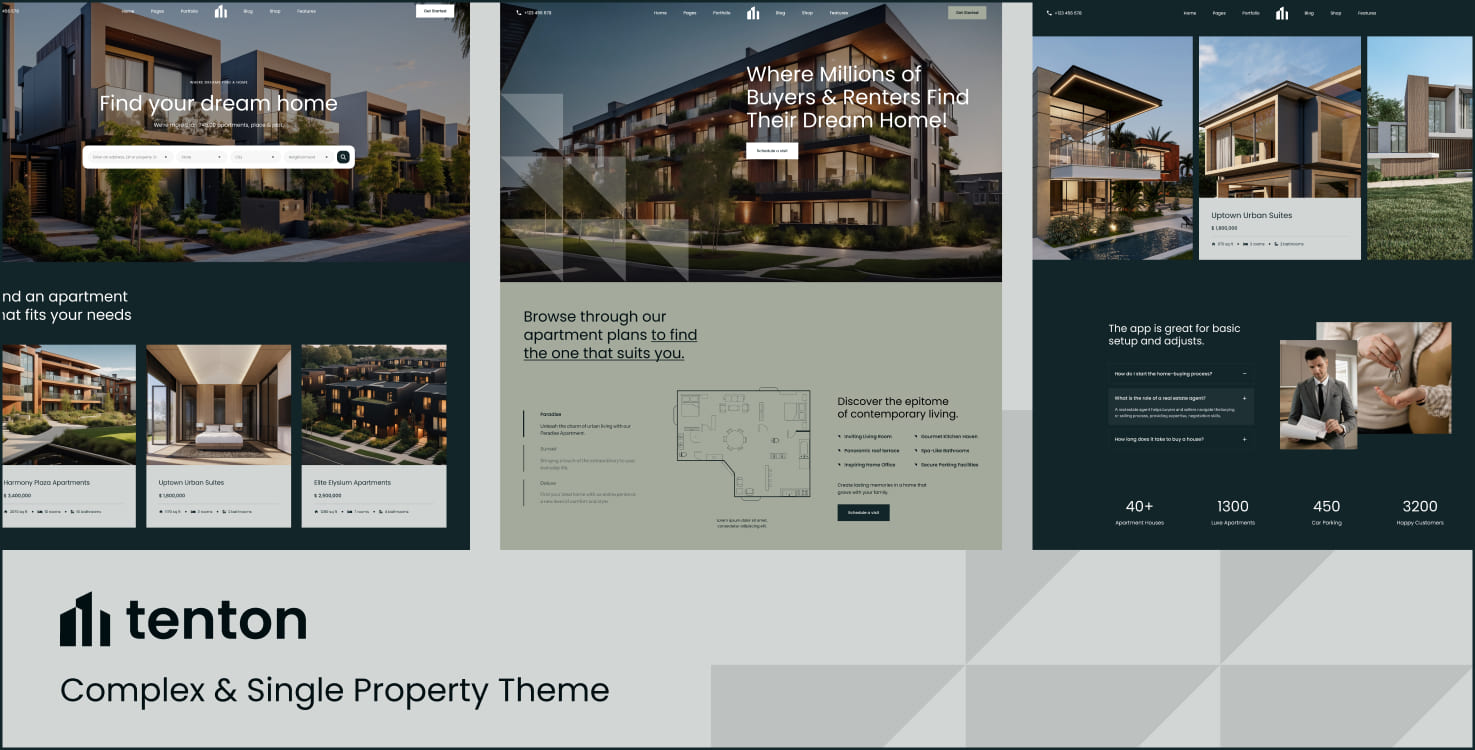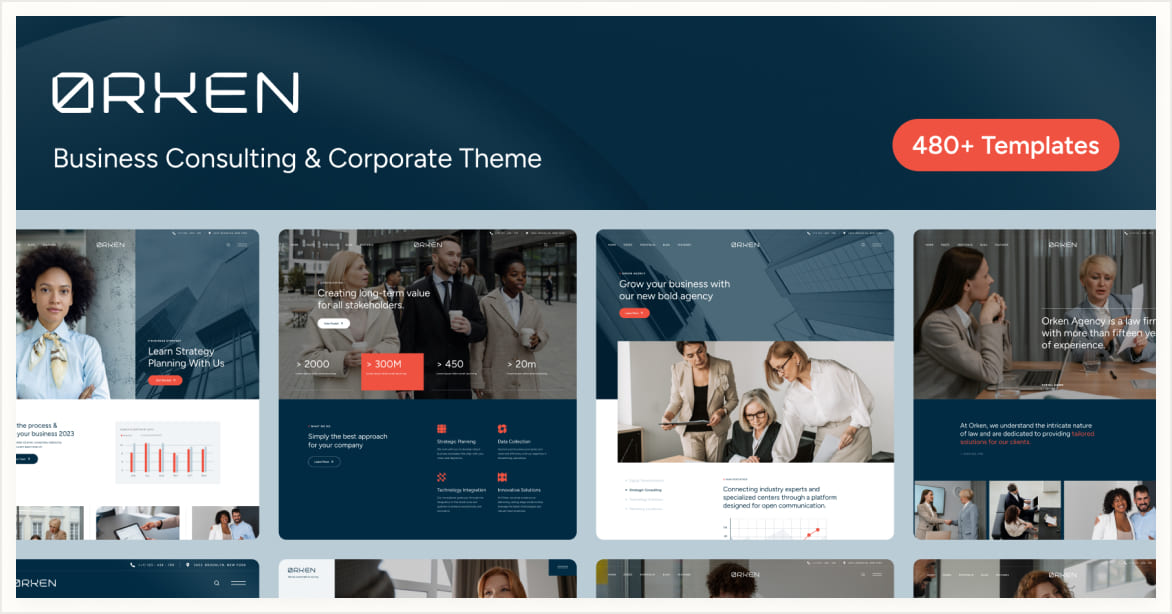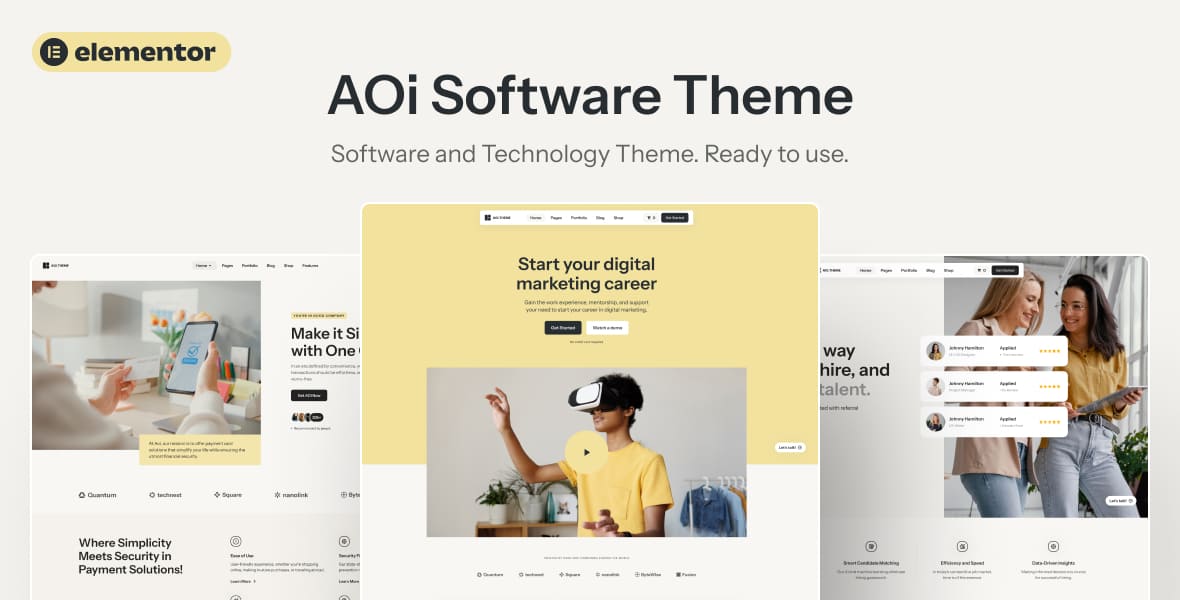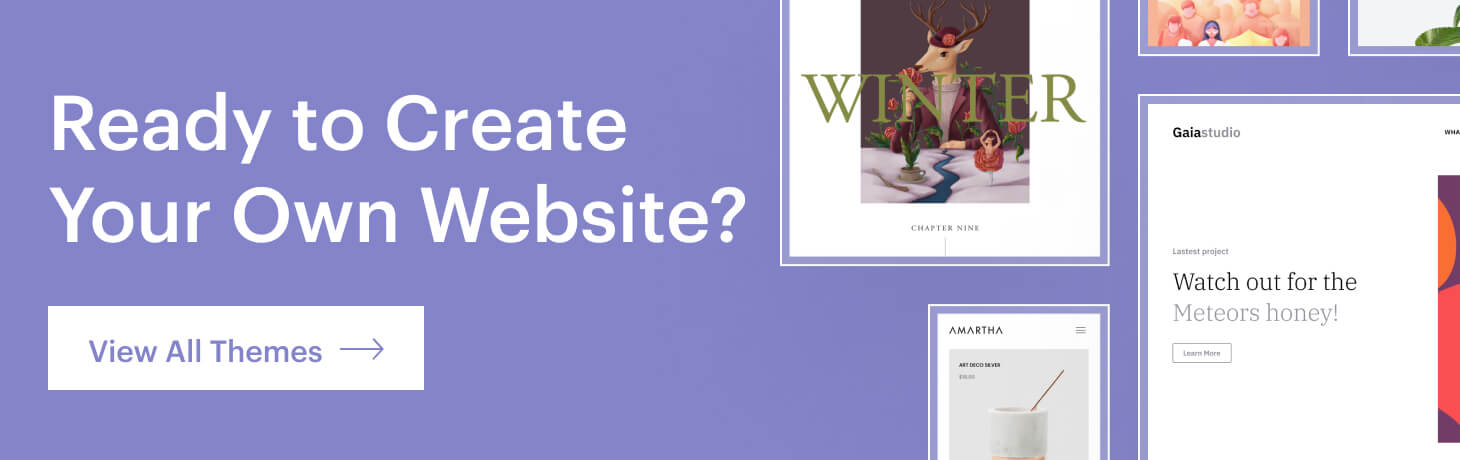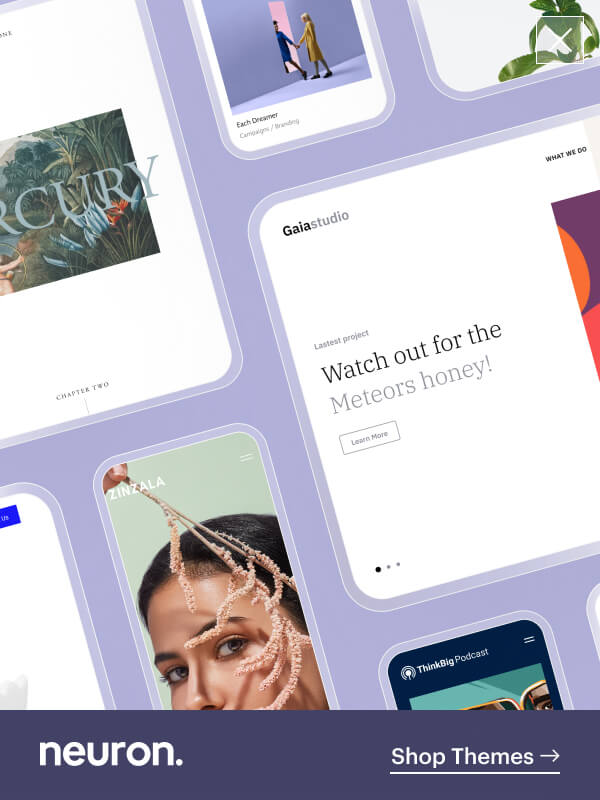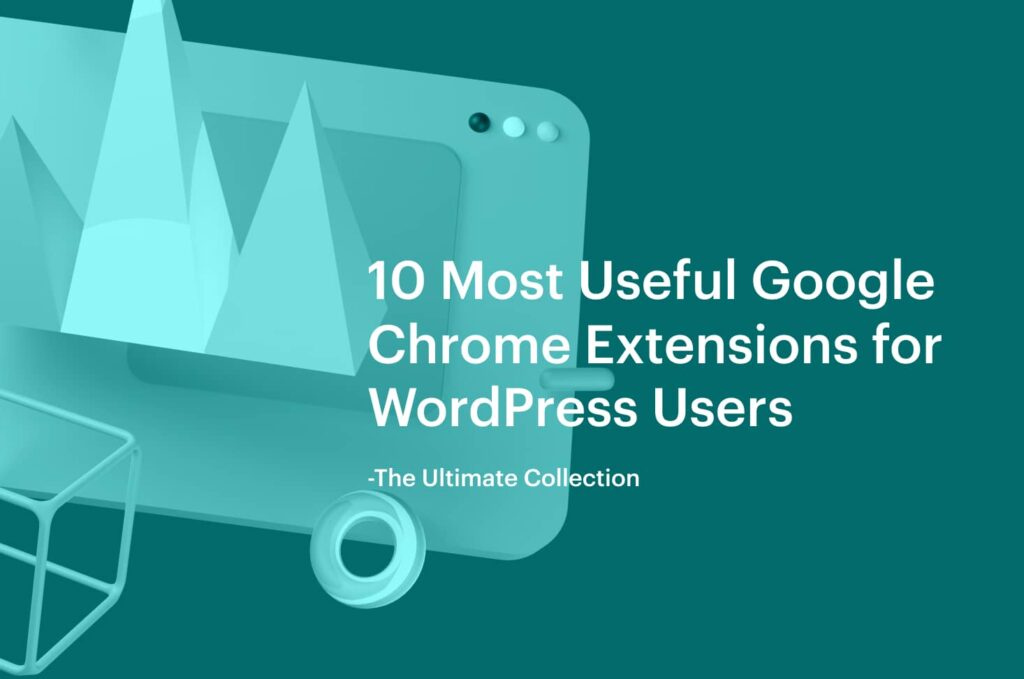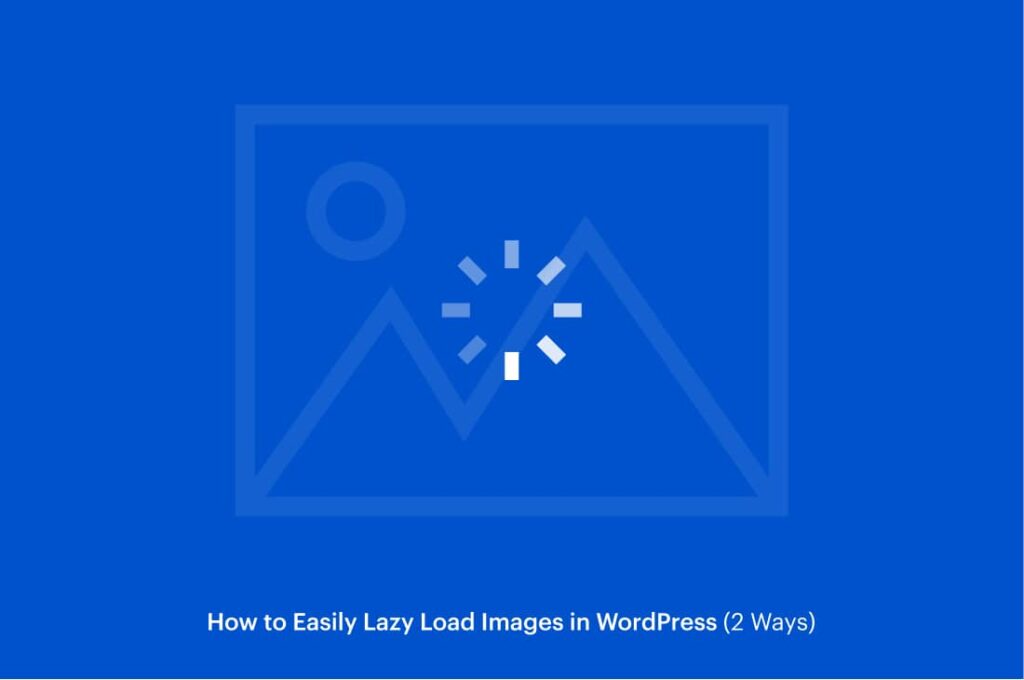If you’ve ever found yourself in a situation where you need to find your WordPress website system information, you’ve come to the right place. For this article, we’ve decided to share our guide on how to find your website system information, whether that be for situations where you need this type of data information because you must require support and help with troubleshooting, or you want to upgrade your WordPress website or any other reasons behind it.
Maybe you just wanted to check what version of WordPress you or another site are using? There are quite a few ways to do it! And here we will reveal all the best approaches to find your WordPress website system information. See our guide below to learn how to obtain the WordPress system information quite easily.
What is WordPress Website System Information and why check it?
To get started on creating your website on WordPress, whether that be a blog website, an online store, or others, you will need to have a domain and a hosting provider, as WordPress is an open-source content management system that only provides the platform, but not the environment to run your website in.
This environment is made up of several components like web server software (Apache or NGINX), PHP (programming language), database software (MySQL), and more. All these software have different features that your WordPress hosting company configures and sets up for you.
But apart from that, you also have the information about your own WordPress website, here including themes and plugins you have on your website. All of this information is called WordPress Website System Information. Quite a long name.
But you might be wondering why should keep an eye on this kind of information of WordPress system information. First and foremost, it is very important to keep your website up to date for security reasons, as hackers often rely on exploits to infiltrate websites, and these only work if your website is not up to date.
Another case scenario when you will most likely need the WordPress system information is when something goes wrong on your site and it ends up not loading or it can display an error message, and diagnosing the error may require knowing what version you were running, which is something that you don’t learn by heart.
To avoid such complications we have established our guide on how to find your WordPress Website System Information in two easy methods, follow us along.
Find your WordPress System Information using Site Health
For those who don’t know, WordPress comes with a built-in tool called Site Health. The aim of this tool is to allow you to easily access important insights and system information about your website.
To gain access to WordPress’ site health, you must first log in to your dashboard area, from there, click on Tools > Site Health. From here WordPress will show you a Site Health Status report where you can find highlighted all the main issues that you need to address.
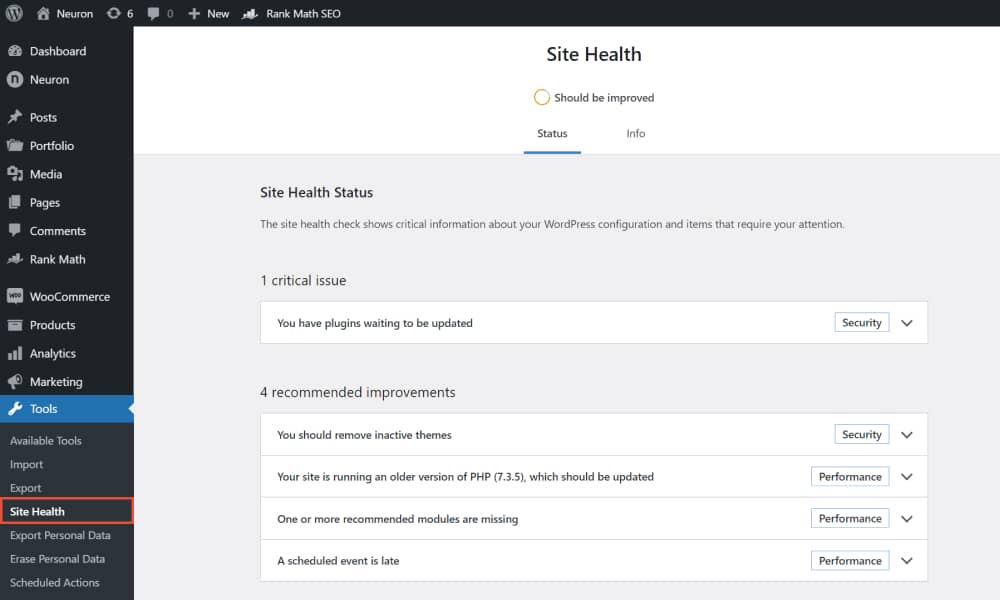
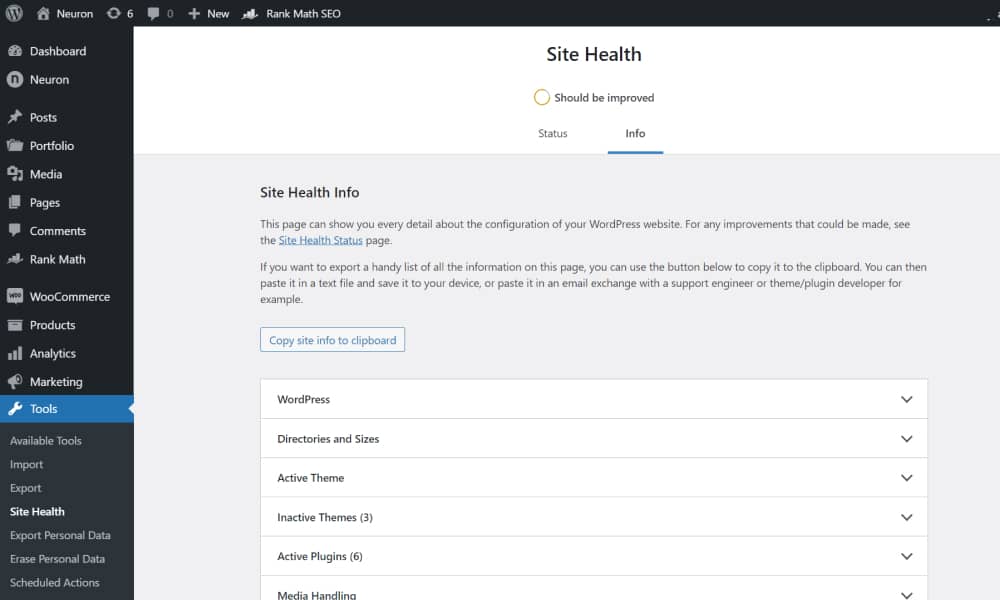
From this screen, you can see all your system information, and if you click on the Copy to Clipboard button to copy all the information. After that, you can just paste this information anywhere you need to share it.
For future reference, you can also save your WordPress website system information on your computer as a plain text file, simply paste it into Notepad or any plain text editor app and click to save it. This will save you much time in the future. If you are looking for specific information, then you can expand the related category and copy that information alone.
If you for example wish to know more about your active WordPress theme on your website and all other information about it, you will find all this data under the Active Theme section.
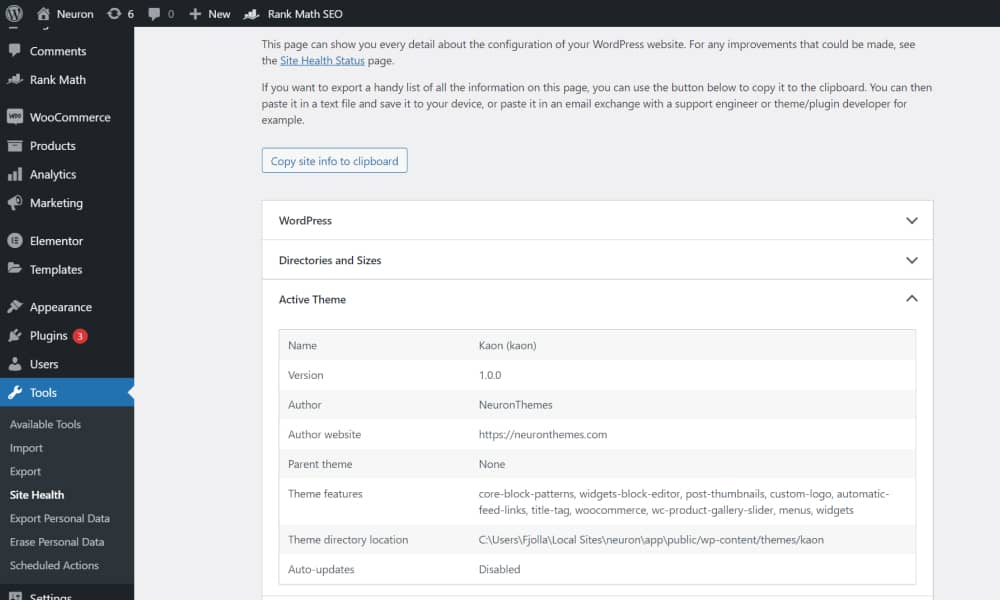
Find your WordPress System Information using a Plugin
Using Site Health you can get all the main information on your WordPress website, but if you need more detailed system information, you can always use the help of a plugin, as it is always easier to use WordPress plugins to extend the functionality of your website.
For the purpose of this article, we will be using the Debug Info plugin to help us obtain the WordPress website system information really easily and quickly. To get started, you will need to install and activate the plugin. Please follow our guide on how to install WordPress plugins for more detailed information.
Once the plugin has been activated, you can find it under Tools > Debug Info. Here you can see all the necessary information about your WordPress website.

Final Thoughts
Since we’ve come to conclude this article we hope that by the end of it you’ve obtained all the necessary knowledge on how to find your WordPress website system information in two easy steps.
The first method is done using WordPress’ Site Health feature. This helps you find all the necessary system information on your WordPress website. You can easily locate the data and cope it to use it either on your support ticket or for any other reason you might be using it.
The other approach uses a WordPress plugin. As they say, there is a plugin for everything in WordPress, and locating your WordPress system information does not lag behind either.
Simple install and activate the plugin and you will be able to obtain all the most detailed WordPress website system information that you need. You can use it for troubleshooting instances or when you want to update your website.